Z7_3054ICK0KGTE30AQO5O3KA30N0
hp-concentra-wrapper-portlet
 Deportment
Deportment
HP Officejet 6600 due east-All-in-I and 6700 Premium due east-All-in-One Printer Series (H711) - Unable to Connect to a Wireless Network When Using WEP Encryption and Shared Central Authentication
Issue
When you endeavor to connect wirelessly to a network with WEP encryption and Shared Cardinal Hallmark, the product fails to connect. A wireless test report might indicate that the connectedness failed due to MAC filtering.
Solution
Follow the steps below in the club presented to resolve the issue.
Step one: Open your router's configuration utility
Choose ane of the following methods to open your router's configuration utility:
Method one (Windows only): Download and run an automated tool to help resolve the issue
Follow these steps to download and then install the HP Print and Scan Md so that yous tin can admission your router's configuration utility.
Step one: Download and run the automated too
HP provides a free tool called HP Print and Scan Doctor to diagnose and resolve printing problems. Download and run HP Impress and Browse Doctor to chop-chop and automatically perform several troubleshooting tasks known to resolve this outcome. When this link is clicked, HP Print and Scan Dr. is downloaded using your Cyberspace browser's download capabilities.
The HP Print and Scan Physician might not be available for all HP printers, especially older printers. It is available for most printers, however, and in about languages. The tool is non available for Mac Bone X operating systems.
Step two: Open up the configuration utility
-
When the Welcome window opens, click Start. The HP Print and Scan Doctor detects your network settings and connected devices.
-
Click Prove Advanced Tools, so click Configure Connected Router.
-
Type your router's User Name and Password in the dialog box.
note: If yous do not know the user name and password for your router, please refer to your router's documentation for instructions on how to find this information.
Method two: Open the configuration utility manually
Select your operating organization, and and then follow the instructions to manually open your router's configuration utility .
Windows XP
-
Click Start, and so click Control Panel.
-
Click Network Connections, and and so identify your router from the options that display.
-
Click the icon for your router. The Local Area Connection Status dialog box displays.
-
Click the Support tab, and so make a note of the Default Gateway IP address exactly as shown.
Example of an IP address: 192.168.0.i.
-
On your computer, open a Web browser (for case, Net Explorer or Firefox).
-
In the browser's accost line, type http:// followed past the Default Gateway IP accost exactly as shown on the Support tab.
Figure : Example of an IP accost in a browser

-
Press Enter.
A log in window displays.
-
Enter your User Name and Password when prompted.
annotation: If you practice not know the user name and countersign for your router, please refer to your router's documentation for instructions on how to notice this data.
Windows Vista
-
Click the Windows icon ( ), click Control Panel, and so click Network and Sharing Centre.
), click Control Panel, and so click Network and Sharing Centre.
-
Click Computer and Devices.
-
Right-click the icon for your router.
-
Click Properties.
-
In the dialog box that displays, click the Network Device tab, and then make a note of the IP accost exactly every bit shown.
Instance of an IP address: 192.168.0.ane.
-
On your calculator, open up a Web browser (for instance, Cyberspace Explorer or Firefox).
-
In the browser's address line, type http:// followed by the IP address exactly as shown on the Network Device tab.
Effigy : Example of an IP address in a browser

-
Printing Enter.
A log in window displays.
-
Enter your User Proper noun and Countersign when prompted.
notation: If you do not know the user name and countersign for your router, delight refer to your router'southward documentation for instructions on how to find this information.
Windows 7
-
Click the Windows icon ( ), click Control Panel, and and then click Network and Internet.
), click Control Panel, and and then click Network and Internet.
-
Click the link that allows you to view your network condition and tasks.
-
Correct-click the icon for your router.
-
Click Properties.
-
In the dialog box that displays, click the Network Device tab, and and then make a note of the IP address exactly as shown.
Example of an IP address: 192.168.0.1.
-
On your computer, open up a Web browser (for instance, Internet Explorer or Firefox).
-
In the browser'southward accost line, blazon http:// followed by the IP address exactly as shown in the Network Device tab.
Figure : Example of an IP accost in a browser

-
Press Enter.
A log in window displays.
-
Type your User Proper name and Password when prompted.
note: If you do non know the user name and password for your router, delight refer to your router's documentation for instructions on how to find this information.
Mac OS 10 x.5 and 10.half-dozen
-
Click the Apple icon ( ), and then click Organization Preferences.
), and then click Organization Preferences.
-
Nether Internet and Network or Internet and Wireless, click Network.
-
Click Aerodrome from the list of options on the left.
-
Click Advanced.... Select your network from the listing of available networks.
-
Click the TCP/IP tab, so make a note of the router's IP accost listed adjacent to Router.
-
Open Safari, enter the IP address exactly as you recorded it in the browser address bar, and then press Enter.
A log in window displays.
-
Enter your User Name and Password when prompted.
If you practise not know the user proper name and countersign for your router, please refer to your router's documentation for instructions on how to observe this information.
Mac Bone X 10.7
-
Click the Apple icon ( ), and so click Arrangement Preferences.
), and so click Arrangement Preferences.
-
Under Internet and Network or Internet and Wireless, click Network.
-
Click Wi-Fi from the list of options on the left.
-
Click Advanced.... Select your network from the list of available networks.
-
Click the TCP/IP tab, and then make a note of the router's IP accost listed adjacent to Router.
-
Open up Safari, enter the IP address exactly every bit you recorded it in the browser address bar, and so press Enter.
A log in window displays.
-
Enter your User Name and Countersign when prompted.
If you practice non know the user name and countersign for your router, please refer to your router's documentation for instructions on how to notice this information.
Step ii: Configure your network settings
The post-obit steps might vary depending on your router's manufacturer. Utilize the following steps equally a guide to configure your network settings.
annotation: HP recommends that you secure your network with WPA or WPA2 wireless security, if your router and network devices support information technology.
-
Locate the wireless configuration settings using the router's configuration utility.
-
Locate the router'south Authentication Type settings, then change the Authentication type to Auto or Open.
-
Click Save, and then close the configuration utility.
Step 3: Restore the network default settings on your product
Follow these steps to restore the network default settings on your HP product.
-
Press the Power push button ( ) to turn on the product.
) to turn on the product.
-
On the production control panel, bear on the Right Arrow ( ), to display the second navigation screen.
), to display the second navigation screen.
-
Touch Setup ( ), and then touch Network.
), and then touch Network.
-
Touch the Down Arrow ( ), so touch Restore Network Defaults.
), so touch Restore Network Defaults.
-
Touch Aye to confirm your option. The production restores your network default settings.
-
Touch the home icon ( ) to return to the main control panel screen.
) to return to the main control panel screen.
Stride iv: Connect to the wireless network
Follow these steps to connect your product to the wireless network.
 Important: In add-on to connecting your product to the network, y'all might demand to reconnect other network devices that were previously on the network using the new network configuration.
Important: In add-on to connecting your product to the network, y'all might demand to reconnect other network devices that were previously on the network using the new network configuration.
-
Press the Ability button ( ) to turn on the product.
) to turn on the product.
-
Touch the Right Pointer ( ) to brandish the second navigation screen.
) to brandish the second navigation screen.
-
Bear upon Setup ( ), and then touch Network.
), and then touch Network.
-
Touch Wireless Setup Wizard, and so bear on Continue. The Wireless Setup Wizard searches for networks, and so displays them in a listing.
-
If necessary, touch the Downwards Arrow ( ) to scroll through the network names until you find yours.
) to scroll through the network names until you find yours.
-
Bear on the name of your network, and then affect OK.
If the list does not comprise your network name, touch Refresh. The Wireless Setup Sorcerer searches for networks once more, and then displays them in another list. Check the list for your network.
-
If prompted, enter the WEP key or WPA fundamental:
-
Look while the product connects to the network, and then prints a wireless network examination report.
note: If a connection error bulletin displays, brand sure that the network proper noun and security central are correct, and then follow the prompts to enter the data again.
Additional resources
| HP Consumer Forums |
|  | See what other customers are saying at the HP forums. |

Source: https://support.hp.com/us-en/document/c03091151
Posted by: hiebertclould.blogspot.com
![]() Deportment
Deportment  ) to turn on the product.
) to turn on the product. ), to display the second navigation screen.
), to display the second navigation screen. ), and then touch Network.
), and then touch Network. ), so touch Restore Network Defaults.
), so touch Restore Network Defaults. ) to return to the main control panel screen.
) to return to the main control panel screen. Important: In add-on to connecting your product to the network, y'all might demand to reconnect other network devices that were previously on the network using the new network configuration.
Important: In add-on to connecting your product to the network, y'all might demand to reconnect other network devices that were previously on the network using the new network configuration. ) to turn on the product.
) to turn on the product. ) to brandish the second navigation screen.
) to brandish the second navigation screen. ), and then touch Network.
), and then touch Network. ) to scroll through the network names until you find yours.
) to scroll through the network names until you find yours.
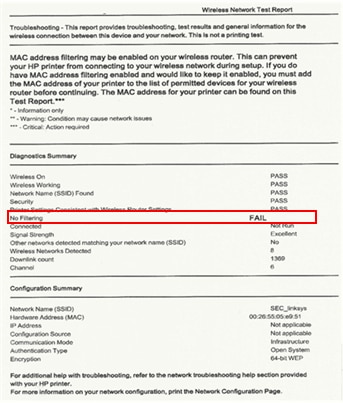

 ), click
), click  ), and then click
), and then click  ), and so click
), and so click 

0 Response to "How To Find Network Security Key For Hp Wireless Printer"
Post a Comment